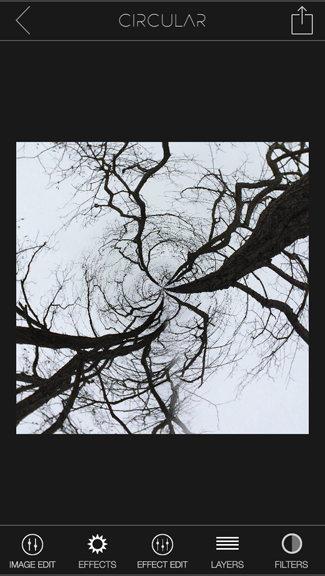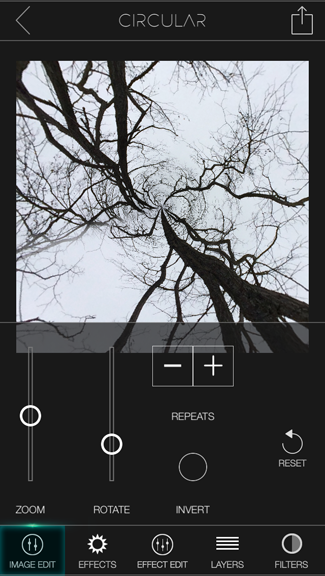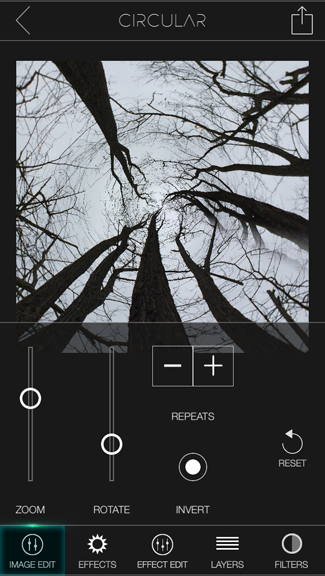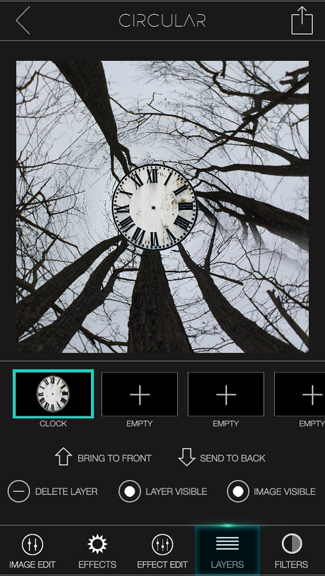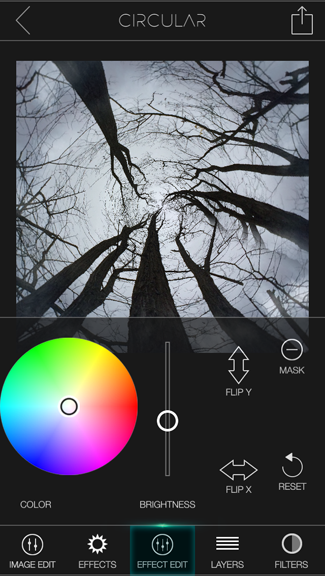my mobile workflow: Circular App
It’s been a while since I focused on any apps, so I thought I’d play about with one that lets you twist and turn things about.
Check out Circular! - $1.99 in the App Store
This app is created by the makers of Alien Sky, LensFlare, LensFX, LensLight and Reflect. I have most of their apps. They do things well, but do have some similarities, however if you are interested in several of their apps at $1.99 a pop, their bundle pack could be the way to go.
On to what you can do with Circular. There are a couple of apps on the market that have similar functionality, but Circluar offers some more powerful options over it’s competitors.
- Layers (this means stacking effects)
- Filters
- Control to adjust it’s effects
And a lot more.
You can start with a square, or any kind of image, really, some apps like this work better if you start with a landscape or panorama. This one seems to do well in either scenario.
I started with a photo of trees, of course. ;)
These trees are from one of my favourite parks in Seattle, Golden Gardens. I was there the other day making some videos and had to take a few snaps too.
Like most apps you can shoot with the app or import from the camera roll, I’d say 99.9% of the time I do the latter, but you have options, so go with what’s best for you and work flow. I tend to shoot now, edit later. Which is why I use the native camera or something like Hipstamatic most of the time.
Down to the nitty gritty…
Importing provides access to any album on your phone, so get in there and find the image you want to play about with. Immediately the app will apply it’s twisted effect. Tap on Image Edit to reveal some controls. These controls adjust zoom of the effect and rotation. Move those sliders about and see what you like. You can add and remove repeats, invert the scene or reset it to the beginning.
Tap on Effects to add Lens Flares, Sky Objects, Centers or Circles. Centers will be elements like a clock or something, circles are going to go around your image, kind of like a border. When any of these are active you can pinch and zoom to make them smaller or larger, or twist and turn them too.
If you want to add more than one affect go to Layers and tap the + sign to add on effects. The app looks like it will allow up to 6 layers.
In the Effect Edit area you can chance the colour of an effect and the brightness, there’s also a reset button here to take the effect back it’s original settings. If you have multiple effects, you’ll need to go to Layers to tap on the effect you want to edit, then back to the Effects area to work on it.
Within the Layers section you can move the layers forward or backward, delete them, hide or make them visible.
Filters includes a variety of colour filters and some textures too. The textures are a mix of faux bokeh, gritty grainy textures. You can reduce or increase the amount of the effect with a slider.
Once you’ve created your masterpiece, tap the up arrow to save, or share with the world!
What I enjoy about apps like these is that they almost encourage you to be creative and experiment. If you’ve seen images that appear twisted and such, an app like this may have been used, so now you know! ;-)
Thanks for tuning in. More coming soon.
~ kate